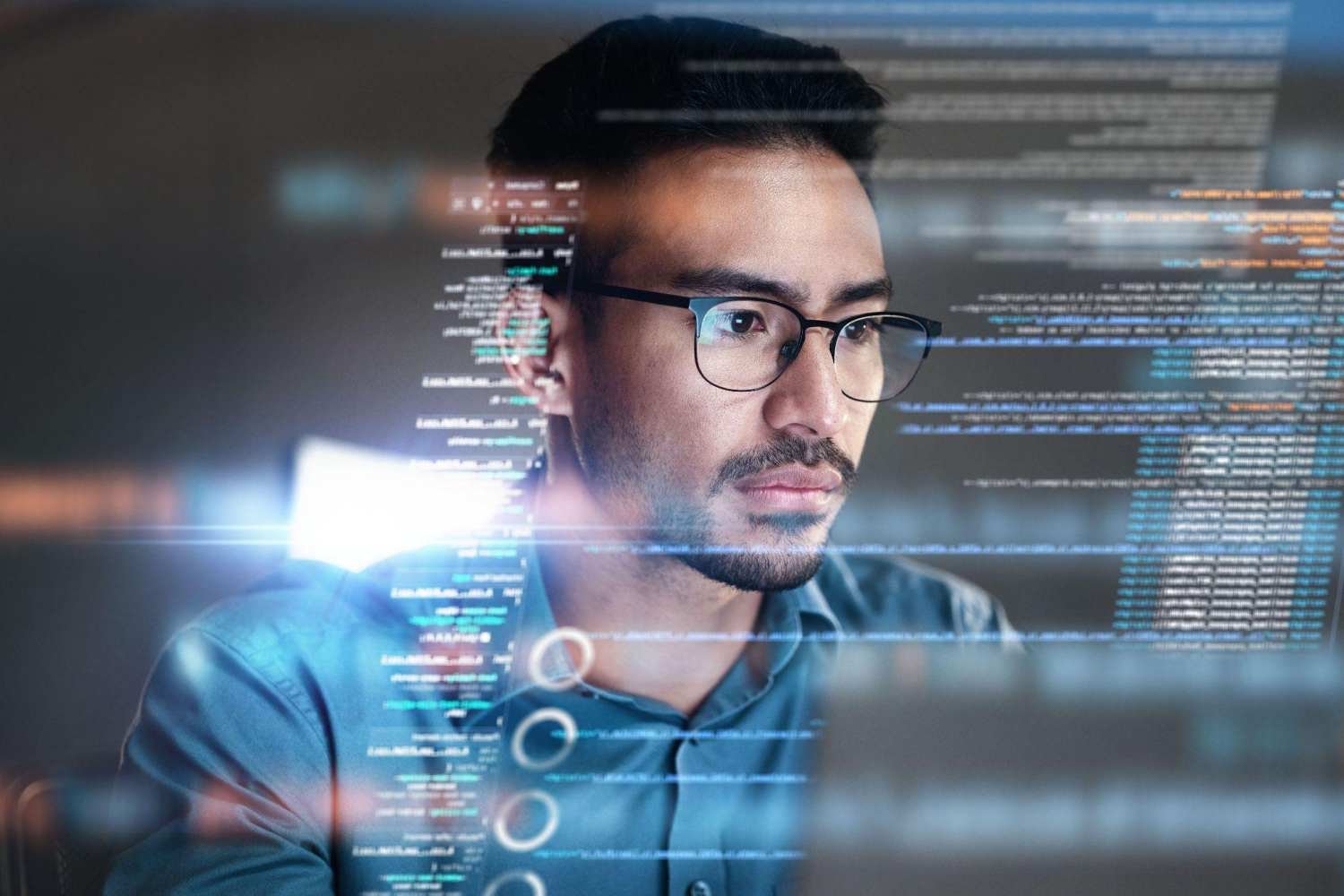Automate Emails with Microsoft's Power Platform: A How-to Guide
Sending email campaigns one by one makes for tedious, time-consuming work. With a list of 3,500 recipients, a consultant for one of our top clients could only send 15 emails per hour using the old copy/paste method. Knowing there had to be a better way, our HQ consultants started creating a solution. The answer: a scalable, repeatable automation created with Microsoft’s Power Platform, a suite of business tools designed to reduce manual labor without cutting corners.
Here’s a closer look at how we used Power Automate to set up an email automation workflow that saved our consultant 180+ hours and saved the client $18,000.
What Is Power Automate?
Microsoft Power Automate creates automated workflows between apps and services that requires little or no coding. Use cases for Power Automate span a huge range of business tasks, such as:
Receiving an automatic notification when new files are added to OneDrive
Setting reminders for past due tasks
Moving data between systems
Sending yourself a text message when your boss emails you
Importing Twitter leads to Dynamics 365
Saving email attachments to OneDrive
Automating internal and external email communications (e.g., open enrollment announcements, onboarding emails, marketing announcements, etc.)
You can also use ready-made templates to jumpstart your custom workflows to shorten the implementation time. Each template is designed around a specific task. Using templates is an easy “in” to Power Automate as you learn more about its features and functions.
Accessing Power Automate
Power Automate is available as part of the Office 365 suite. You can access Power Automate by logging into your Microsoft account and visiting the list of Office 365 apps. Click on Power Automate and follow the setup prompts If the Power Automate App doesn’t show up directly in the drop down. Select All Apps and search for Power Automate.
35 Quick Steps to Automate Emails with Microsoft Power Automate
This Power Automate workflow we’re sharing works for anyone who wants to automate the sending of their email campaigns.
We started this project with all of our email recipient data in an Excel spreadsheet. After cleaning up the data to eliminate duplications, errors, and blank fields, we developed a framework that would send the client’s email campaigns in bulk rather than one by one. Once you have an access key for Power Automate, here’s how:
1) Log in to Microsoft Power Automate.
2) Click on My Flows on the left side menu.
3) Click Import.
4) Click Upload. This opens a file selector window.
5) Select Downloaded Email Automation Zip from the file upload menu.
This file should be a .zip file. If the file is automatically unzipped during the download, please source the original .zip file. (Some operating systems will automatically unzip the file you download. That is fine, as long as your operating system leaves the encapsulated zipped file zipped.)
6) Click on the wrench on the far right side of the form field next to all line items with the red X to resolve issues.
You will be asked during this step to sign in to all of your accounts used for the automation. If you are unable to sign in, visit the Data tab and sign in to the respective accounts via Connections.
7) Once all of the red Xs have turned gray, click Import.
8) Once the upload completes, click My Flows on the left-side menu.
9) Click on the Template Email Publishing Tool.
10) Click Edit.
11) Click on List Rows Present in a Table.
12) Use the dropdown arrow to navigate to your Excel file included in the template.
13) Select OneDrive for Business.
14) Click the dropdown arrow.
15) Select OneDrive.
16) Click the Folder icon.
17) Select the Testing Emails.xlsx doc.
18) Click the last dropdown menu arrow.
19) Select Table 1.
20) Click on Apply to each 2.
21) Click on Condition.
22) Click on Update a row.
23) Click on the dropdown menu arrow for Location and navigate to the storage location of the Excel document included in this template.
24) Select OneDrive for Business.
25) Click the dropdown menu arrow for Document Library.
26) Select OneDrive.
27) Click the folder icon on the File line.
28) Choose the Testing Emails.xlsx document.
29) Click the dropdown menu arrow on the Table line.
30) Click on Table 1.
31) Click Save on the top menu bar.
32) Click the Left Arrow to go back to the previous page.
33) Click Turn On to activate the automation.
34) Click Run to begin the automation.
35) Click Done!
Putting Power Automate to Work in Email Automation
At first glance, 35 steps sound like a lot. But most of these steps are simple clicks that take less than a second. The longest part of this process is gathering your data into the Excel sheet and reviewing it to make sure it’s ready for the automated workflow.
We’ve made our Excel document available for others to download, giving them a ready-to-use document that’s only missing their unique data.
Despite its accessibility, Power Automate is a highly underutilized business tool. Part of this is because of the unique skill set it requires. Like any type of software or tool, there’s a learning curve to using Power Automate. It’s not as ubiquitous or intuitive as Microsoft Word or PowerPoint, for example, which is why our clients lean on us to build solutions like our email automation framework.
If you’re struggling to put automation to work for you, rest assured you’re not alone. We believe that over time, automation skills, like the ones needed to create our workflow, will become more prevalent. However, we’re still very early in this product lifestyle (and automation at large). For many companies, the internal skills to leverage automation to their potential aren’t available yet.
At Prime 8, we’re ready for any Power Automate challenge and can pull on other components of the Microsoft Power Platform in building comprehensive solutions. We’re helping to shorten the learning curve for companies by transferring knowledge and creating tools and workflows that we can put to work right away.
Contact us today to see how we can put automation to work for you!